【図解】GIMPでの「和風」「毛筆」文字のフォントの使い方

画像編集ソフトの「GIMP」って、画像を加工する時に便利ですよね。私もよくお世話になってます。
GIMPで画像を編集する時に、「文字テキスト」を使ったりすると思うんですけど、その時に「和風」「毛筆」文字のフォントを使いたいって思ったことありませんか?
筆で書いたような和風の文字って「和」を感じられて、デザインで使いたい場面って多いですよね。
実は、GIMPで使えるフォントは、OSにインストールされているフォントに依存しているんです。
なので、GIMPで「和風」「毛筆」文字のフォントを使う為には、OSに使いたいフォントをインストールすれば使えるんです。
なので、この記事では、
① 「和風」「毛筆」文字のフォントの探し方
② インストールの方法
③ GIMPでの使い方
を図解も駆使して紹介します。
GIMPでの「和風」「毛筆」文字のフォントの使い方
まずは、OSにインストールする「和風」「毛筆」文字のフォントを探すのですが、こういう時は情報をまとめてくれているサイトを利用すると効率的です。
おすすめのサイトはこちら。
どうですかね?逆に、種類が豊富過ぎて、選ぶのが大変ですよね。
もしくは、ご自分でGoogleなどで「和風 フォント フリー」という感じで検索するのもアリです。
自分の気に入ったデザインのフォントを探すと同時に、「個人利用まで」とか「商用OK」とかライセンスにも気を配りましょう。
ライセンスは、予定している用途次第ですが、特にビジネスシーンで使うわけでなければ、「個人利用」が許可されていれば、問題ないです。
ビジネスシーンで使う予定があれば、「商用OK」のフォントを選びましょう。
また、フォントによっては有料のものもありますが、無料(フリー)のフォントもたくさんあります。
好きなフォントを選んだら、サイトの案内に従って、フォントファイルをダウンロードしてください。(デスクトップとか場所はどこでもOK)
ダウンロードをする時に、フォントによっては複数の選択肢があったりします。
TrueTypeFont(TTF)とOpenTypeFont(OTF)なんかが最近だと多いかと。
この辺も色々あるのですが、ざっくりだとWindowsユーザーは「TTF」を、Macユーザーは「OTF」を選べば問題ないかなと。
それぞれ少し機能が違ったり、アプリケーションへ対応しているか等の差異があるのですが、ほとんどの人は上記の選び方で問題ないはず。
デザインを本格的にプロモードでやる!っていう人は、フォントの種類の違いについて、自分でも調べてみてください。
ダウンロードしたファイルは大抵の場合、ZIPファイルなどに圧縮されているので、Lhaplusなどのソフトで解凍しましょう。
解凍すると「×××(フォントの名前とか).ttf」「×××.ttc」「×××.otf」のようなフォントファイルがあるはずです。
ここからは、フォントファイルが「×××.ttf」で、使用OSがWindows10という前提で説明をします。(※他のWindows OSなどについて、その下で説明)
「×××.ttf」をダブル左クリックで開き、「インストール」ボタンを押下すればインストール出来ます。
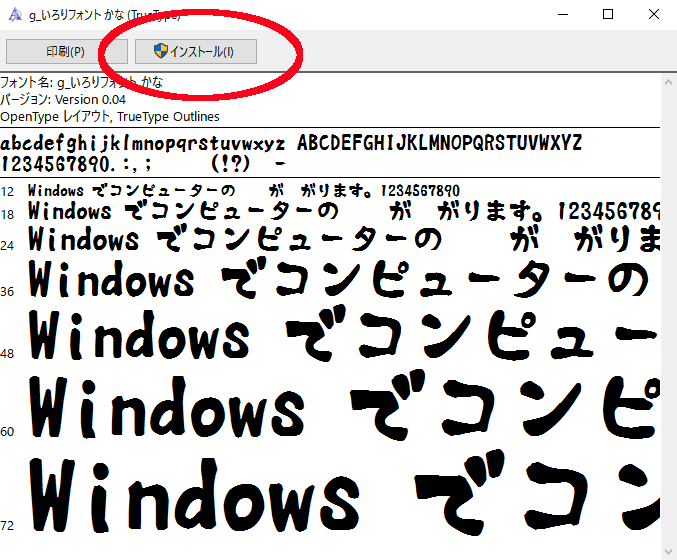
ここからは、Windows10より以前のWindowsOSの場合などのフォントファイルのインストール方法について。
【Windows XPの場合】
スタートメニューから「設定」→「コントロールパネル」→「フォント」→「ファイル」→「新しいフォントのインストール」から、追加したいフォントを選べばOK。
【Windows Vistaの場合】
スタートメニューから「コントロールパネル」→「デスクトップのカスタマイズ」→「フォント」を開きます。
右側のフォントファイルが並んでいるスペースの空白部分で「右クリック」→「新しいフォントのインストール」から、追加したいフォントを選べばOK。(フォントファイルが並んでいるところへ、追加したいフォントファイルをドラッグ&ドロップしてもOK)
【Windows 7の場合】
Windows10と同様。
【Windows 8の場合】
Windows10と同様。
【Mac OS Xの場合】
フォントファイルを「home/Library/Fonts」フォルダにコピーすればOKです。(homeは、ログインしているユーザー名です)
また、LibraryはOSによっては「ライブラリ」と表示されています。
使いたい「和風」「毛筆」のフォントファイルのインストールが完了したら、後はGIMPでの使い方ですね。
ここでは、基本的なGIMPでの「テキスト」でのフォント変更の方法を解説します。(※OSはWindows 10)
まずは、GIMPを起動して「ツール」→「テキスト」を選択します。
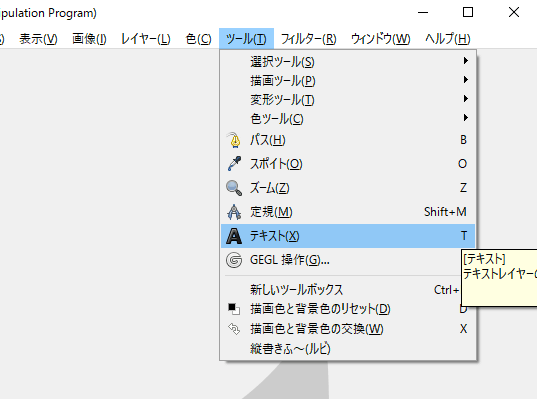
「テキスト」を選択した状態で左クリック後にドラッグしてスペースを指定すると、そのスペースの中に文字が入力できる状態になります。
この時、下の画像で「Sans」と入力されているボックスが「現在のフォント」が表示されているボックスです。
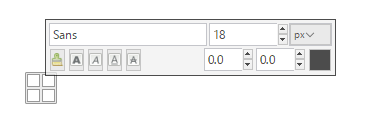
次に、「ウィンドウ」→「ドッキング可能なダイアログ」→「ツールオプション」を表示させます。
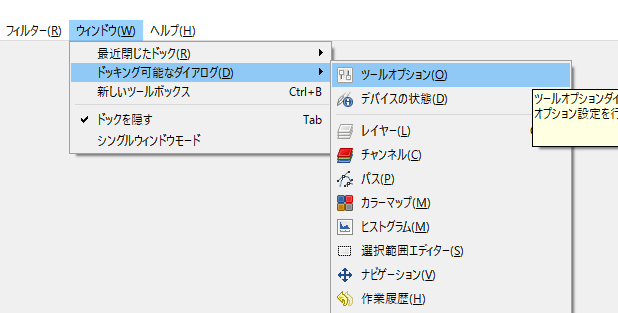
開いたツールオプションの中の「テキスト」の下の部分(※下の画像の赤丸)を左クリックすると、
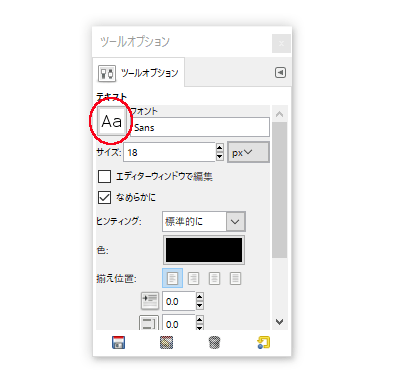
フォントの種類の「見本」と「フォントの名前」がずらっとならんだボックスが表示されます。その中から、追加した「和風」「毛筆」文字のフォントを選択します。
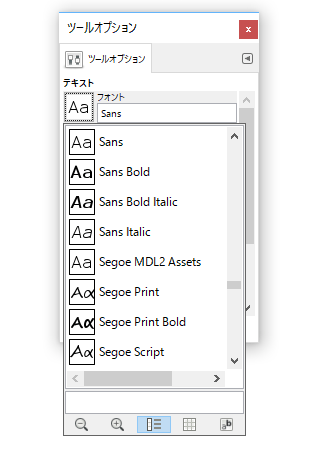
これで、「ツール」から「テキスト」を使って文字を入力すると、選んだ「和風」「毛筆」文字のフォントになっているはずです。
どうですか、そんなに難しくないですよね。
GIMP 「和風」「毛筆」フォント 使い方 まとめ
・GIMPで「和風」「毛筆」フォントを使う為には、OSに「和風」「毛筆」フォントをインストールすればよい。
↓
・まとめサイト等から好きな「和風」「毛筆」フォントを選んでダウンロードする
↓
・フォントファイルを解凍して、インストールする
↓
・GIMPで「ツール」→「テキスト」を選択後に、「ウィンドウ」→「ドッキング可能なダイアログ」→「ツールオプション」を開く。
↓
ツールオプションの「テキスト」下の「見本」が表示されている所を左クリックして表示されたボックスから、追加した「和風」「毛筆」フォントを選択する。
以上です。

